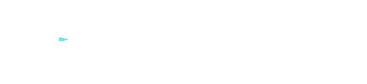Keeping Xbox One Smooth: How to Clear Xbox One Cache?
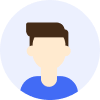
- Tips





Overview
Xbox One is a popular gaming console that allows you to enjoy various types of games and entertainment content. However, if you do not clear the cache on your console regularly, you may encounter some issues, such as game lag, slow loading, crashes, or startup failures. Cache is a temporary storage space that helps the console load apps and games quickly. However, if the cache becomes too large or outdated, it can take up memory and disk space, affecting data retrieval and updates. Therefore, clearing the cache regularly is an important step to maintain the best performance and stability of your Xbox One. This article will introduce how to clear the two main types of cache on Xbox One: system cache and persistent storage.
Contents
System Cache
System cache refers to data related to the console system, such as updates, settings, configurations, etc. System cache usually updates or deletes automatically over time, but sometimes it may need to be cleared manually to resolve some system errors or issues. The method to clear system cache is straightforward, just follow these steps:
① Turn off the console
Before turning off the console, make sure you have saved all your game progress and properly exited all apps and games. Then, press and hold the power button for about 10 seconds until the console shuts down completely.
② Unplug the power cord
Unplug the power cord from the back of the console and wait for at least 30 seconds. This will completely cut off power to the console and eliminate any remaining electricity.
③ Reconnect the power cord
Plug the power cord back into the console and ensure that it is firmly connected.
④ Turn on the console
Press the power button to turn on the console and check for any system updates or prompts. If there are any, follow the instructions accordingly.
By following these steps, you have completed the process of clearing the system cache. You may notice that your console runs faster and smoother.
Persistent Storage
Persistent storage refers to data related to optical disc playback, such as content, subtitles, menus, etc., from DVDs and Blu-ray discs. Persistent storage allows you to load disc content faster and improve playback quality. However, if there is damaged or conflicting data in persistent storage, it can cause issues with disc playback, such as stuttering video, delayed audio, or inability to read the disc. Therefore, if you frequently use disc playback, you should also clear persistent storage regularly. The method to clear persistent storage is also simple, just follow these steps:
① Open the Settings menu
When the console is on, press the Xbox button on the controller and select the "Settings" icon from the pop-up menu.
② Choose Blu-ray
In the Settings menu, select the "Devices & connections" tab and click on "Blu-ray."
③ Clear persistent storage
In the Blu-ray options, you will see a section labeled "Persistent storage." Click on the "Clear persistent storage" button below it. You may need to repeat this step several times until you see a prompt saying "Persistent storage cleared."
④ Restart the console
To apply the clearing of persistent storage, you need to restart the console. You can hold the Xbox button on the controller and select the "Restart console" option from the pop-up menu.
By following these steps, you have completed the process of clearing persistent storage. You may notice smoother disc playback afterward.
Cache Clearing Considerations
Clearing cache is a safe and effective method that will not affect your game and app data, nor will it delete your account or settings. However, before clearing the cache, you still need to pay attention to the following points:
① Save your game progress
Clearing cache will not delete your game data, but if you haven't saved your game progress before clearing the cache, you may lose some unsaved data. Therefore, please make sure to save all your game progress and properly exit all games and apps before turning off the console.
② Back up your data
Although clearing cache will not delete your data, it is still recommended to back up your data regularly to prevent any accidental loss or damage. You can use the Xbox One's built-in cloud storage feature or use an external hard drive or USB device to back up your data.
③ Unplug the power cord
When clearing system cache, be sure to unplug the power cord and wait for some time to ensure the console is completely powered off. This will ensure that the system cache is thoroughly cleared and avoid any interference or damage from the power cord.
④ Check the network connection
After clearing the cache, you may need to reconnect to the internet and check for any system updates or prompts. If there are any, follow the instructions accordingly. If not, ensure that your network connection is working properly and there are no restrictions or interference.
Conclusion
In conclusion, clearing cache is an essential step to maintain the best performance and stability of your Xbox One. By following the steps outlined above, you can easily clear the system cache and persistent storage. Additionally, remember to follow the considerations to ensure a smooth and hassle-free process. Enjoy your gaming experience!